|
|
|
|
| |
AloneKey is keyboard manager, designed to manage windows by keystrokes.
Also AloneKey can emulate mouse and open programs or documents.
|
|
|
| |
Main window of AloneKey consists of two tree-view lists.
First is list of Actions:
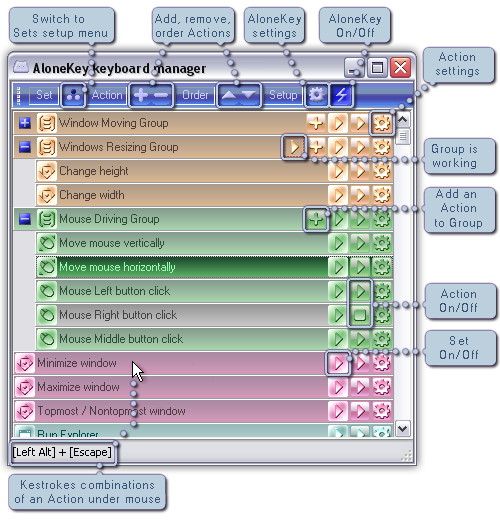
Second is list of Sets:
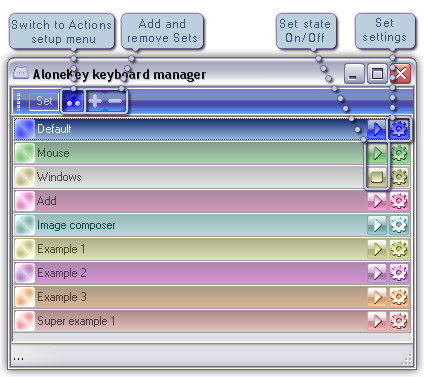
You can switch between these lists by first button in toolbar(Set) or by keystroke combination Ctrl+Tab.
|
|
|
| |
When you start AloneKey, you have a choice of two type of installation.
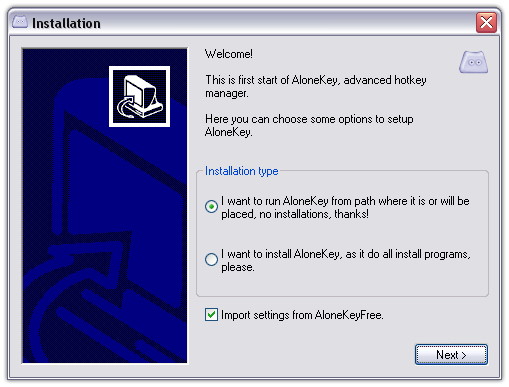
First type is no install, which means you will run AloneKey as simple program from folder where you place it.
So, you can move this file from one place to another, and create shortcut for it yourself.
Second type is typical installation, when AloneKey will create special folder for itself, copy files there,
will create various links on desktop and Start menu.
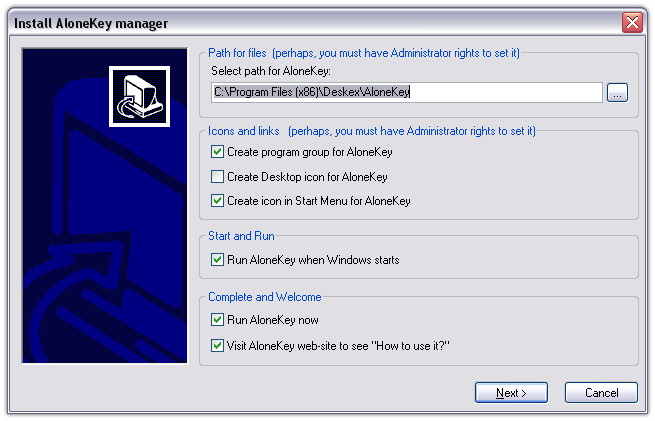
Settings.
Settings of AloneKey are light and simple.
Common is common programs settings:
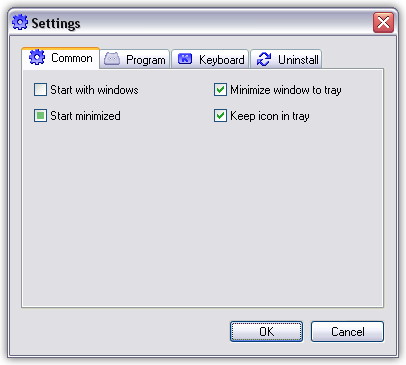
-
Start with Windows - Windows will start AloneKey when it start itself.
-
Start minimized - When this option is On, AloneKey will start minimized.
When this option is Off, AloneKey will start normally.
When this option is Undefined, AloneKey will start in state which it had when it was closed last time.
-
Minimize to tray - When AloneKey is minimized - it will be removed from taskbar to tray bar.
-
Keep icon tray - When AloneKey is restored from tray bar, icon in tray bar will be kept in place.
Program is exact AloneKey settings:
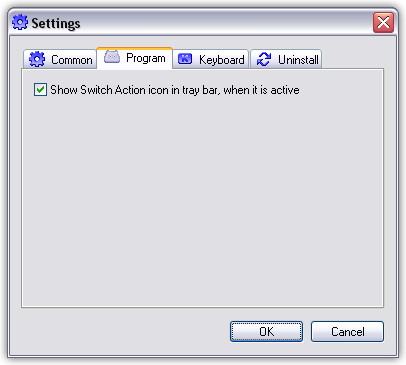
-
Show Switch Action icon in tray bar, when it is active -
When this option is On, each working group will show own icon in tray bar to indicate that it is on-line.
Keyboard is just list of keystrokes for managing of Actions and Sets lists.
Uninstall has one button. When you press it, AloneKey will be closed and initiates process of uninstalling.
Also, you can uninstall AloneKey from Add or Remove program applet or from Start menu, if you chose full install of AloneKey.
And you can uninstall AloneKey from command line: "alonekey.exe -del"
|
|
|
| |
Keystroke combination(hotkey) in AloneKey is something more than usual hot-key combination.
Here you can use more keys and in various combinations. Here is an example of hotkey:
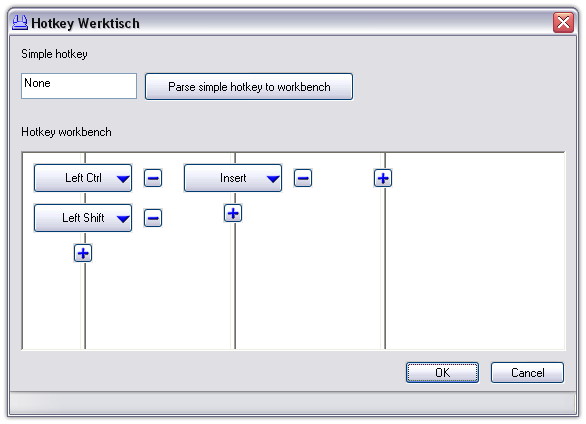
This key combination will be shown in Action list as "[Left Ctrl] - [Left Shift] + [Insert]"
Here are some "rules":
- Hotkey consists of one or more keys combinations. They are placed vertically in hotkey workbench.
- Keys combinations must be completed one by one.
- Keys combinations may consists of pressed and released keys.
- Keys in one vertical combination may be pressed(released) in different order.
- All keys and keys combinations are available.
For example, as it shown in the picture, you can press [Left Control] + [Left Shift] and then [Insert],
but you also can use that order: [Left Shift] + [Left Control] and then [Insert].
You can run, for example, Microsoft Word by two keys: W + D such way: [W] + [D] + [D up]. What does it mean?
You press [W], then press [D], then release [D]. That combination is not present in usual keyborad life, and using of it to run Word is very easy.
Also, you can use [N] + [T] + [T^] for Notepad.exe, or [E] + [X] + [X^] - for explorer or internet explorer. It's easy and useful.
|
|
|
| |
Set is a number of Actions, you can unite by your own choice.
When a Set is Off, all children Actions is off too. Set can be activated(On) by keystroke or by active application.
It means, if you select some applications or windows for this Set, and one of them if active or on foreground,
this Set will be activated automatically.
Here is Set setup window:
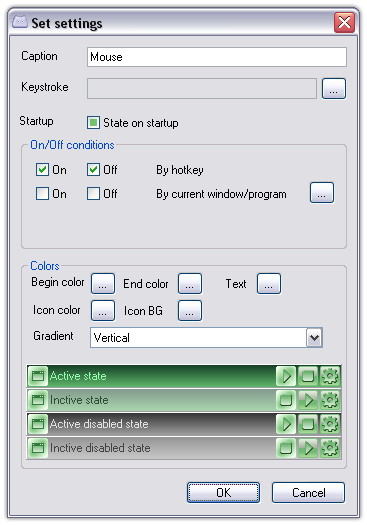
There is small Actions preview in bottom of this window.
|
|
|
| |
One Action does one thing when press keystrokes combination of it.
There are various things, Actions can do.
|
|
|
| |
This is not usual Action as others; this is group switcher and uniting for Actions.
For example, you want to use arrow keys to move windows. But these keys are used in text edition windows to move caret.
So, there is a solution: you create Group and then add two windows moving Actions to it.
Then you set hotkey for this Group, for example [Right Cootrol] + [Right Control up]. O'K, now, when you need to move window,
press and release Right Control key - windows moving Actions are ready to work now. When you put window to the place,
press and release Right Control key again, and use arrow keys in usual way.
|
|
|
| |
Type of hotkey - soft.
This Action allows you to move mouse pointer without mouse device. That's all.
This is working such way: when you press hotkey, mouse begin moving with acceleretion.
When you release key, mouse pointer stop moving.
|
|
|
| |
Type of hotkey - soft.
This Action allows you to do mouse click (press and/or release) at mouse pointer place without mouse device.
When you press hotkey, mouse presses button. When you release hotkey - mouse releases too.
So, by these two Actions (moving and click) you can do your usual mouse work: select text, drag icons, move and resize windows, call context menu.
AltMove is welcome too. Drag'n'Do will work with AloneKey fine.
|
|
|
|